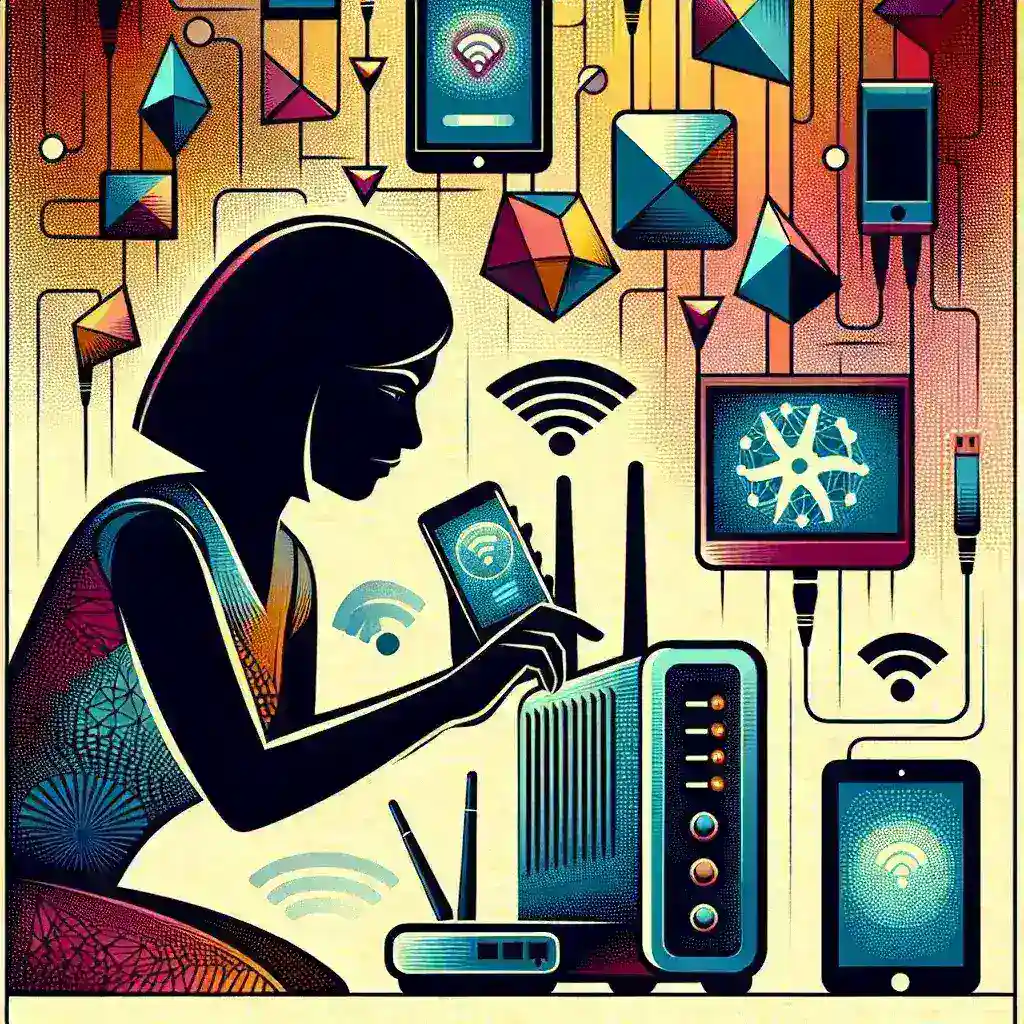MAC Filtering is a security access control method used to restrict network access based on the unique MAC addresses of devices. By only allowing specified MAC addresses to connect to your Wi-Fi network, you can improve your network’s security significantly. This guide will walk you through the steps to turn on MAC Filtering on different routers.
What Is MAC Filtering?
Media Access Control (MAC) Filtering is a security feature that allows you to control which devices can connect to your Wi-Fi network. Each device that can connect to a network has a unique identifier known as a MAC address. By using MAC Filtering, you can specify a list of MAC addresses that are either allowed or denied connection to your network.
Benefits of MAC Filtering
- Enhanced Security: Restricting access based on MAC addresses makes it harder for unauthorized devices to connect.
- Network Management: Easier to keep track of the devices accessing your network.
- Parental Control: Limit the devices your children can use to access the internet.
How to Find Your Device’s MAC Address
Windows
- Open the Command Prompt (you can find it by searching “cmd”).
- Type
ipconfig /alland press Enter. - Look for the “Physical Address” under your network adapter; this is your device’s MAC address.
MacOS
- Click the Apple menu and select System Preferences.
- Go to Network.
- Select your network connection and click on Advanced.
- Find the “Wi-Fi Address” or “Ethernet Address”; this is your MAC address.
Android
- Go to Settings.
- Tap on About Phone.
- Select Status and find your “Wi-Fi MAC address”.
iOS
- Tap on Settings.
- Select General, then tap on About.
- Look for the “Wi-Fi Address”; this is your device’s MAC address.
Enabling MAC Filtering on Different Routers
Linksys Routers
- Open a web browser and enter
192.168.1.1to access the router’s admin page. - Log in with your administrative credentials.
- Go to Wireless > Wireless MAC Filter.
- Select Enable and choose either “Permit only” or “Prevent only”.
- Click on Edit MAC Address Filter List and add the required MAC addresses.
- Save the settings.
Netgear Routers
- Open a web browser and enter
192.168.1.1or192.168.0.1. - Log in with your administrative credentials.
- Go to Advanced > Security > Access Control.
- Enable the Turn Access Control On option.
- Select either “Allow” or “Block” for specific devices.
- Add the MAC addresses you wish to filter.
- Save the settings.
TP-Link Routers
- Open a web browser and enter
192.168.0.1. - Log in with your administrative credentials.
- Go to Wireless > Wireless MAC Filtering.
- Select Enable and choose “Allow” or “Deny” as required.
- Click on Add New and enter the MAC addresses.
- Save the settings.
Troubleshooting Common Issues
Can’t Access Router Settings
- Ensure you are connected to the network.
- Double-check the router’s IP address.
- Confirm your login credentials are correct.
- Restart the router and try again.
Device Not Connecting
- Ensure the device’s MAC address is entered correctly.
- Check if MAC filtering is enabled in the correct mode (allow or deny).
- Temporarily disable MAC filtering to see if it is the source of the issue.